Die Sonntagsblatt-Seminare und Online-Schulungen zu Social-Media, Internet oder Smartphone halten wir mit dem Videokonferenz-System Zoom. In diesem Beitrag erklären wir die Grundlagen der Benutzung und geben Tipps und Tricks für den Umgang mit Zoom.
Wie nehme ich an einer Zoom-Konferenz teil?
Die Teilnahme funktioniert über einen Link, den du vom Veranstalter des Zoom-Meetings per Mail oder über andere digitale Wege zugeschickt bekommst. Möglich ist auch, dass du die Einladung direkt als Termin erhältst, den du dann in deinen Kalender abspeichern kannst.
Als TeilnehmerIn benötigst du nur den Link, meistens wird dazu ein Passwort geliefert.
Welche Technik benötige ich?
Am einfachsten geht es mit einem Laptop mit integrierter Kamera und Mikrofon. Meist muss die Verwendung von Mikrofon und Kamera in den Datenschutzeinstellungen des Betriebssystems freigegeben werden.
In der Einladung zum Zoom-Meeting befindet sich ein Link, der über einen Klick automatisch mit dem Download des Zoom-Clients beginnt. Diese Software muss auf dem Rechner installiert werden.
Bei einem Smartphone oder Tablet ist es nötig, die App "Zoom Cloud Meetings” aus Google Play oder Apple Store herunterzuladen. Einmal anmelden, dann funktioniert der Zugang ebenfalls - auch hier müssen Kamera und Mikrofon freigegeben werden in den Einstellungen.
Vor dem Start der Zoom-Konferenz
Es ist ratsam, sich 10-15 Minuten vor Beginn der Schulung einzuwählen und das System zu testen. Einfach auf den Link klicken, um das Programm zu starten und sich in das Meeting einzuwählen. Oder aber das Programm muss geladen werden und dann kann man sich einwählen.
Bei der Einwahl muss die Nummer der Zoomkonferenz eingegeben werden und der eigene Nutzername. Ist die Konferenz geschützt, so muss noch ein Passwort eingegeben werden.
Kurz vor der Konferenz kannst du testen, ob das System funktioniert. Bei den Einstellungen gibt es dafür die Möglichkeit, Mikrofon und Lautsprecher zu testen oder die Einstellungen zu verändern (und zum Beispiel auf Headset umzuschalten).
Öffnen der Zoom-Konferenz
Wenn die Zoom-Konferenz sich lädt, öffnet sich ein Bildschirm. Damit startet das Meeting. Über einen Klick bestätigst du die Funktionen: "Mit Video beitreten" und "Per Computer dem Audio beitreten".
Wichtige Funktionen der Zoom-Oberfläche
Die Steuerung für die Zoom-Funktionen befindet sich am Fenster. Über das Mikrofon-Symbol kannst du dich stumm oder laut schalten. Das Kamera-Symbol steuert, ob du für alle anderen sichtbar bist oder nur eine schwarze Fläche (oder dein Foto) zu sehen ist.
Auf der rechten Seite oder oben sind alle TeilnehmerInnen zu sehen. Dort findet sich auch die Schaltfläche "Hand heben", mit der du signalisieren kannst, dass es eine Frage oder ein Problem gibt.
Über das Chat-Symbol ist es möglich, allen Teilnehmenden - oder einzelnen Anwesenden eine persönliche Nachricht zu senden.
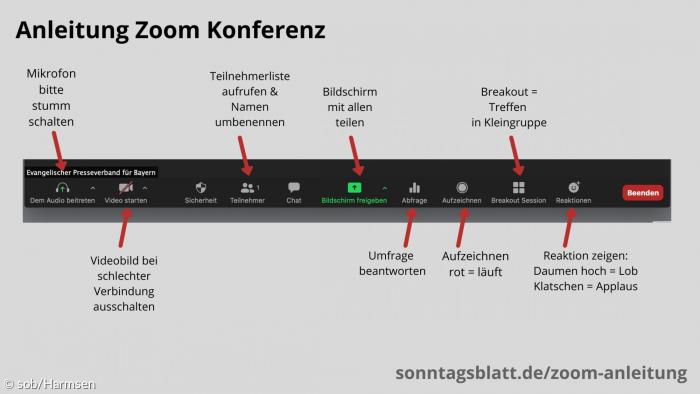
Tipps und Tricks
- Name: Bitte melde dich mit einem Namen an, mit dem du angesprochen werden willst. Spitznamen oder Funktionsaccounts sind für die anderen Meeting-Teilnehmende schlecht und erschweren die Kommunikation.
- Trage ein Headset mit Lautsprecher. Damit steigt die Tonqualität - und du bist auch für die anderen besser verständlich.
- Chats solltest du verwenden, wenn du während des Vortrags eine Frage stellen möchtest. Diese kann dann sofort beantwortet werden.
- Blaue Hand heben: Wenn du auf die Teilnehmenden in der unteren Leiste klickst, kannst du ganz unten links über das Symbol "Hand Heben" eine Notiz an die Moderatoren geben, dass du etwas mitteilen möchtest. Nach dem Wortbeitrag musst du allerdings selbst das Symbol löschen.
- Bildschirm freigeben. Je nach Konfiguration kannst du auch deinen Bildschirm mit den anderen Teilnehmern teilen.
- Beleuchtung. Versuche, dich so zu setzen, dass das Licht von vorne kommt. Vermeide direktes Sonnen- oder Seitenlicht. Im Hintergrund sollte sich möglichst kein Fenster befinden.
- Setting. Stelle Kamera mittig vor dich auf Augenhöhe. Du solltest etwa anderthalb Abstand zur Kamera und Blick auf Kamera oder Mitte des Bildschirms haben.
- Hintergrundgeräusche möglichst minimieren. Schalte im Mailprogramm den E-Mail Eingang aus (denn häufig ertönt ein Ton), schalte das Handy aus, schließe das offene Fenster.
Zoom Hintergrund und Filter
Wie kann ich einen Hintergrund verändern und einen Filter verwenden?
Wenn ich möchte, dass der Hintergrund verschwommen ist und niemand erkennt, in welchem Raum ich mich befinde - oder wenn ich ein Foto zeigen möchte als Hintergrund, dann gehe ich wie folgt vor:
- Zoom starten und in Einstellungen gehen (das ist das Zahnradsymbol oben rechts)
- Bei den Einstellungen den Reiter "Hintergrund und Filter" anklicken. Dann zeigen sich verschiedene virtuelle Hintergründe. Als Standard bereits eingestellt ist "none" oder "keiner" - dann wird das Bild komplett gezeigt. Oder es gibt "weichzeichnen", dann ist der Hintergrund nicht sichbar. Weitere Motive sind Gräser, eine Brücke oder das Weltall.
- Wenn ich einen eigenen Hintergrund wählen möchte, kann ich auf das Plus-Symbol auf der rechten Seite der Felder drücken, dann kann ich ein Bild hinzufügen. Die Bildmotive kann ich dann von meinem Rechner aus hochladen.
- Bildqualität beachten: neue Fotos als Hintergrund sollten mindestens eine Bildbreite von 1900 Pixel haben. Bild hochladen, dann einfach über die Bilder anklicken.
Zoom-Filter
Die Zoom-Filter sind eher eine Spielerei. Hier können kleine Gegenstände oder Dinge auf das eigene Gesicht projiziert werden. Dafür muss der Reiter "Videofilter" angeklickt werden, dann tauchen die Gegenstände auf - dazu gehören Mausohren, lustige Brillen, Schleifen oder Hüte, aber auch Schmuckgegenstände wie Blumen oder Hintergründe. Einfach mal ausprobieren!




















